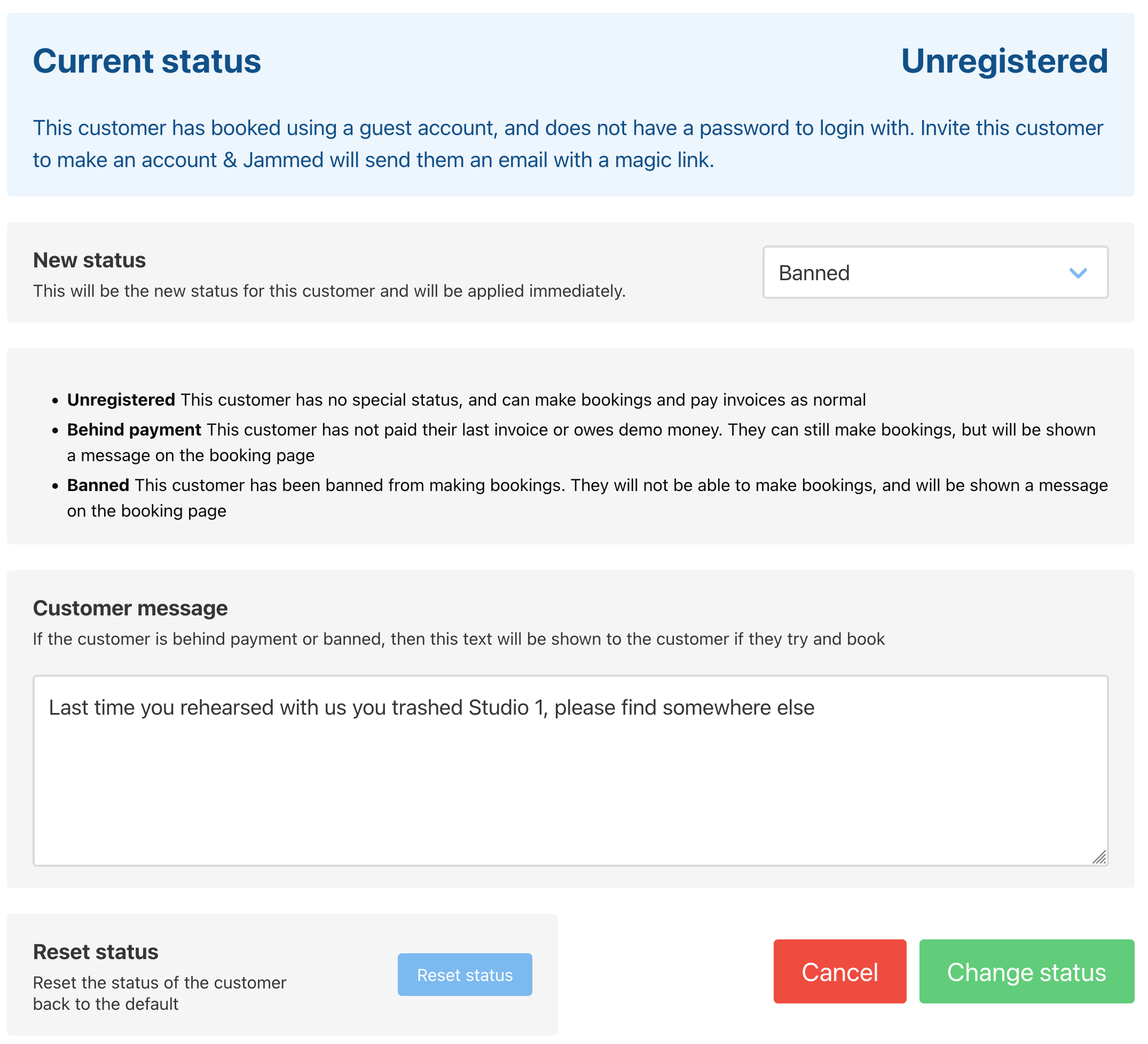# Customers
What is a customer?
A customer on Jammed is a person that has booked with you. They are created automatically when a booking is made through your site.
Customers can also register and login to their customer portal to see, edit and cancel the bookings that they have made.
# Customers view
When a customer makes a booking through Jammed, a customer profile is created automatically. These profiles appear on the Customers page, which provides a snapshot of all the customers who have booked with you through Jammed.
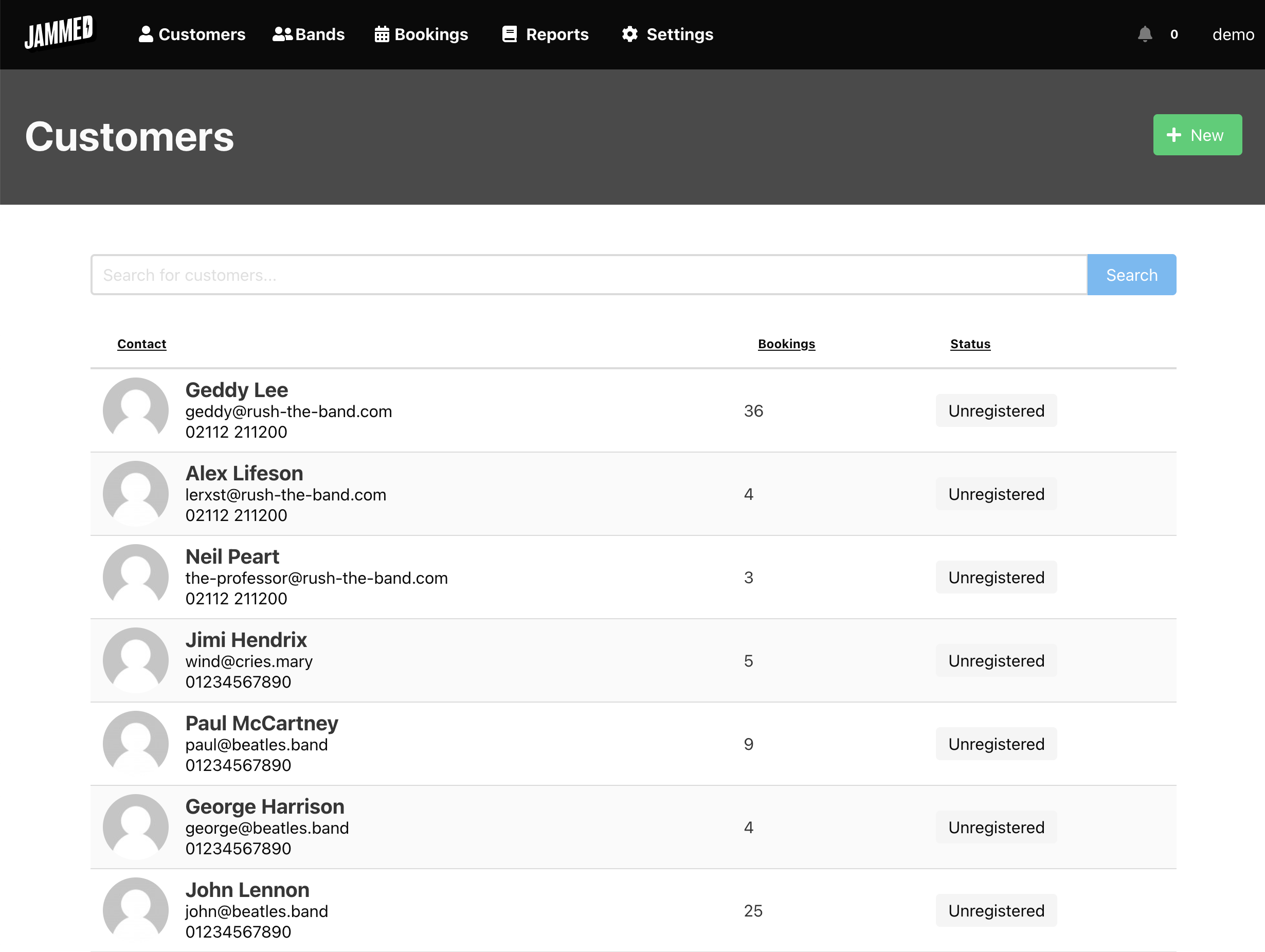
By clicking on a customer’s name, you can edit or view their profile containing more information about their booking history, current bookings, coupons linked to that customer and bands associated with them.
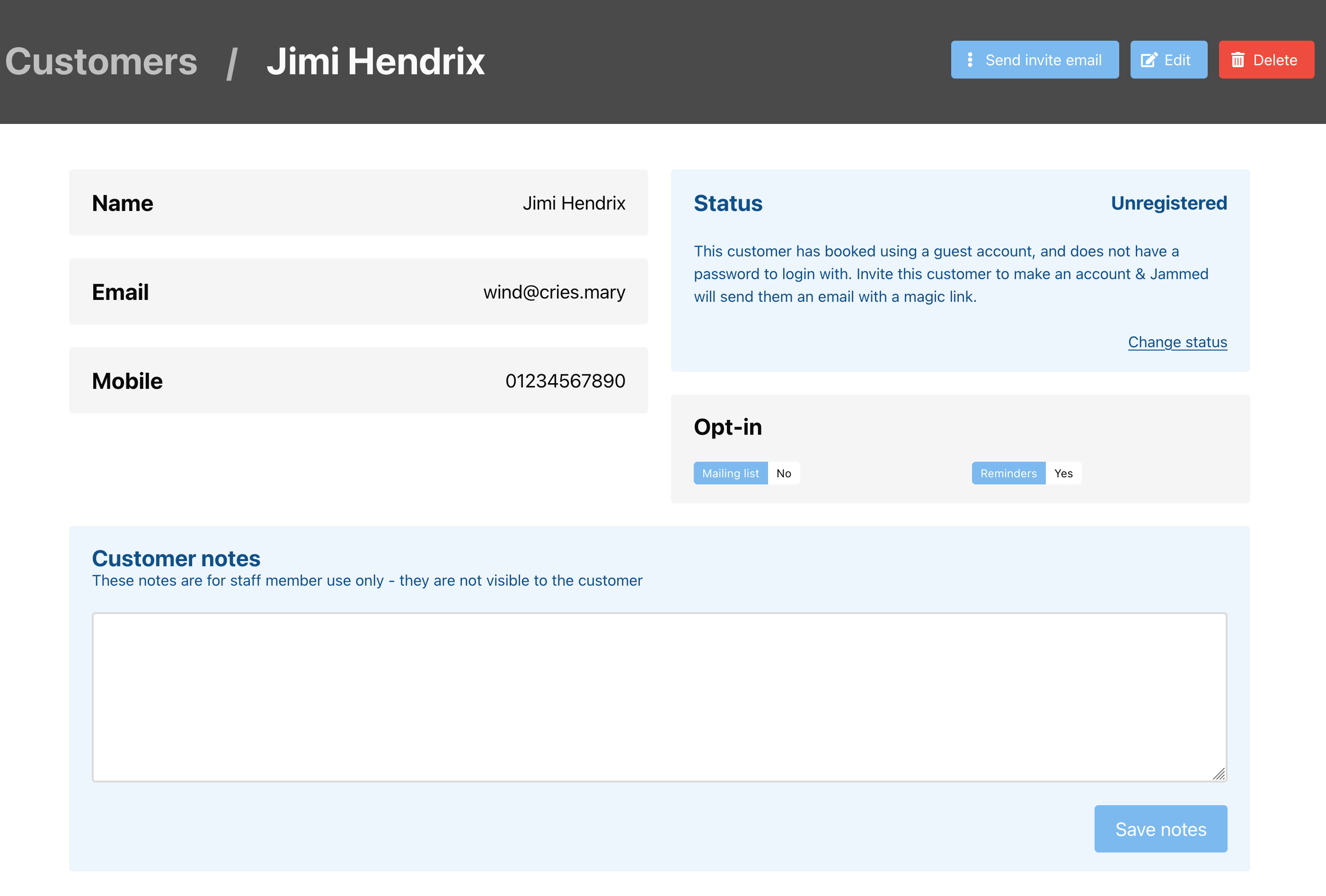
# Inviting a customer to register
By default, adding a new customer to Jammed will not create a login account for them. They appear in your system as if they have made a booking as a 'guest'.
Inviting a customer to register will send a invitation email to them with a magic link to set a password - they will then be able to log in to their customer portal and see the bookings that they have made and cancel them if they wish.
To invite a customer to Jammed, click on the 'Send invite email' button in the customer details view.
# Creating a new customer profile
To create a new customer profile, click the green + New button on the Customers page. A new profile page will appear to which you can add the following data:
- Name
- Mobile
Click ‘Save’ at the bottom of the page to confirm changes.
# Opt-ins
The new profile page also has opt-in options for the customer. Here you can select whether your customer receives reminders for their bookings (opt-in reminders), and/or your newsletters etc via your mailing list (opt-in to mailing list).
Click ‘Save’ to confirm changes.
The customer can change these opt-ins by logging into their customer portal. (See Accessing the customer portal section for more details.)
# Edit customer profiles
To edit a customer’s details, click the relevant name on the Customers page. This brings up their profile data. Click the blue Edit button at the top right of the page to allow you to edit the profile textboxes. Click Save to accept the changes.
# Deleting customer profiles
You can also delete customer profiles from the Jammed system. If they have made a booking with you, their data will remain on the system but be inactive. Otherwise, it is permanently deleted.
To delete a profile, click on the relevant customer on the Customers page and click the red Delete button at the top right.
# Merging similar customer records
If you have two customer profiles that are for the same person, you can merge them together. This will combine the booking history of both profiles into one. This is done safely and will not affect any bookings that have been made.
To merge two customer profiles, click on the relevant customer on the Customers page and find the 'Possible duplicates' section. Click the 'Delete & merge' button next to the profile you wish to remove and merge with this one.
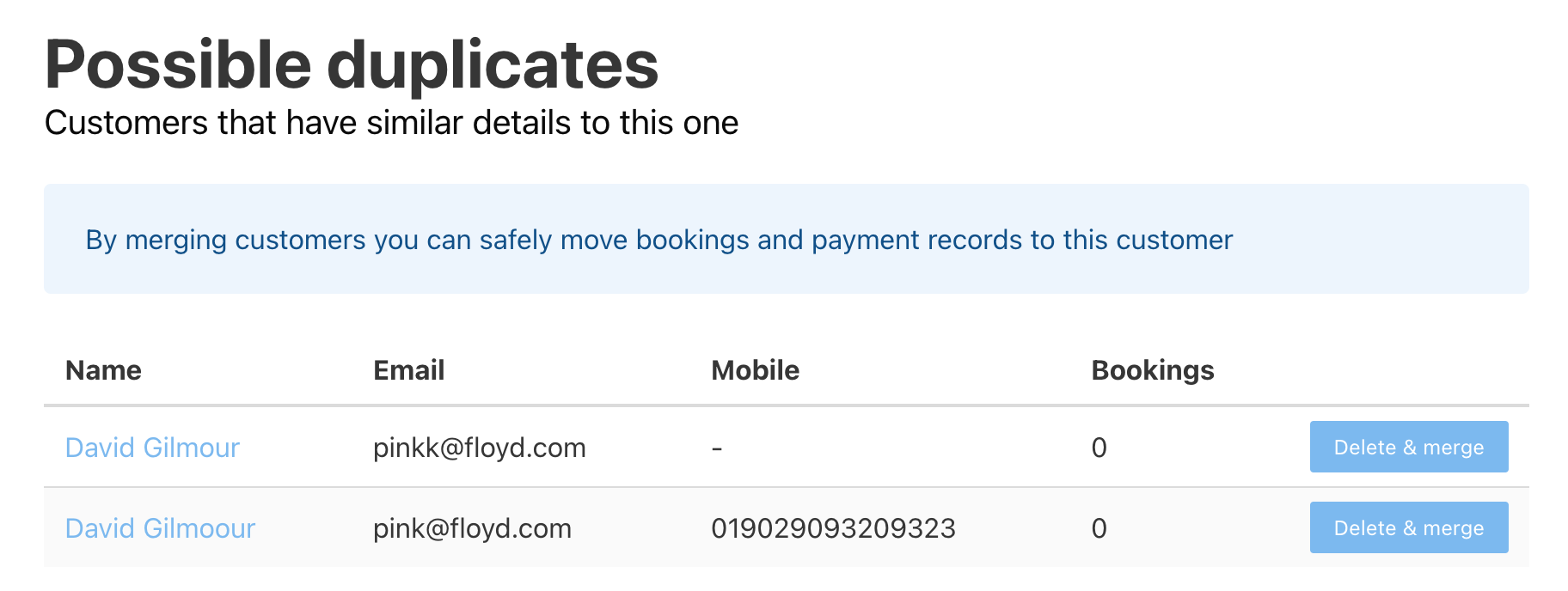
TIP
Registered customer can't be merged and deleted into guest customers
# Adding customer notes
You can also add freeform notes to a customer profile. These notes are only visible to you and your staff and are not visible to the customer.
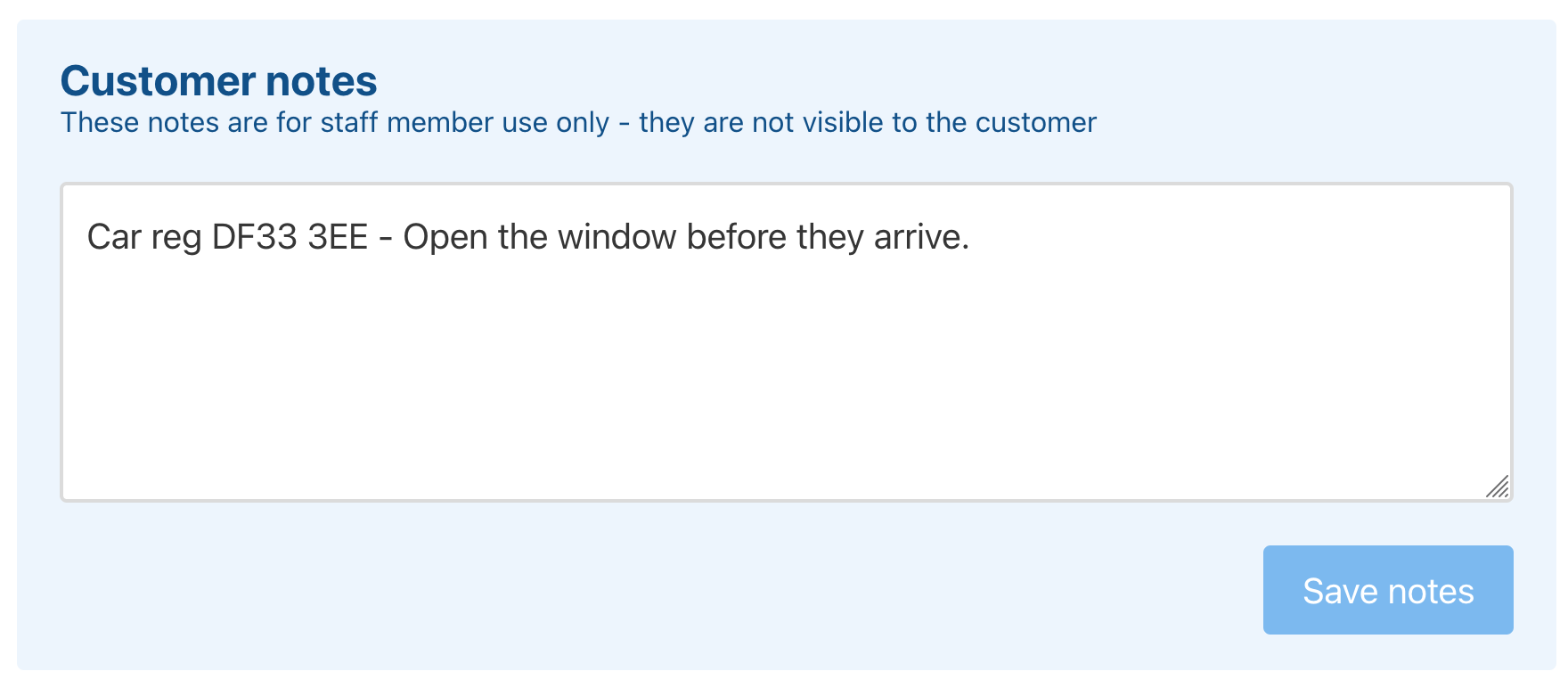
Once added to a customer, every booking they make will have these notes attached to them. You can edit or delete these notes at any time.
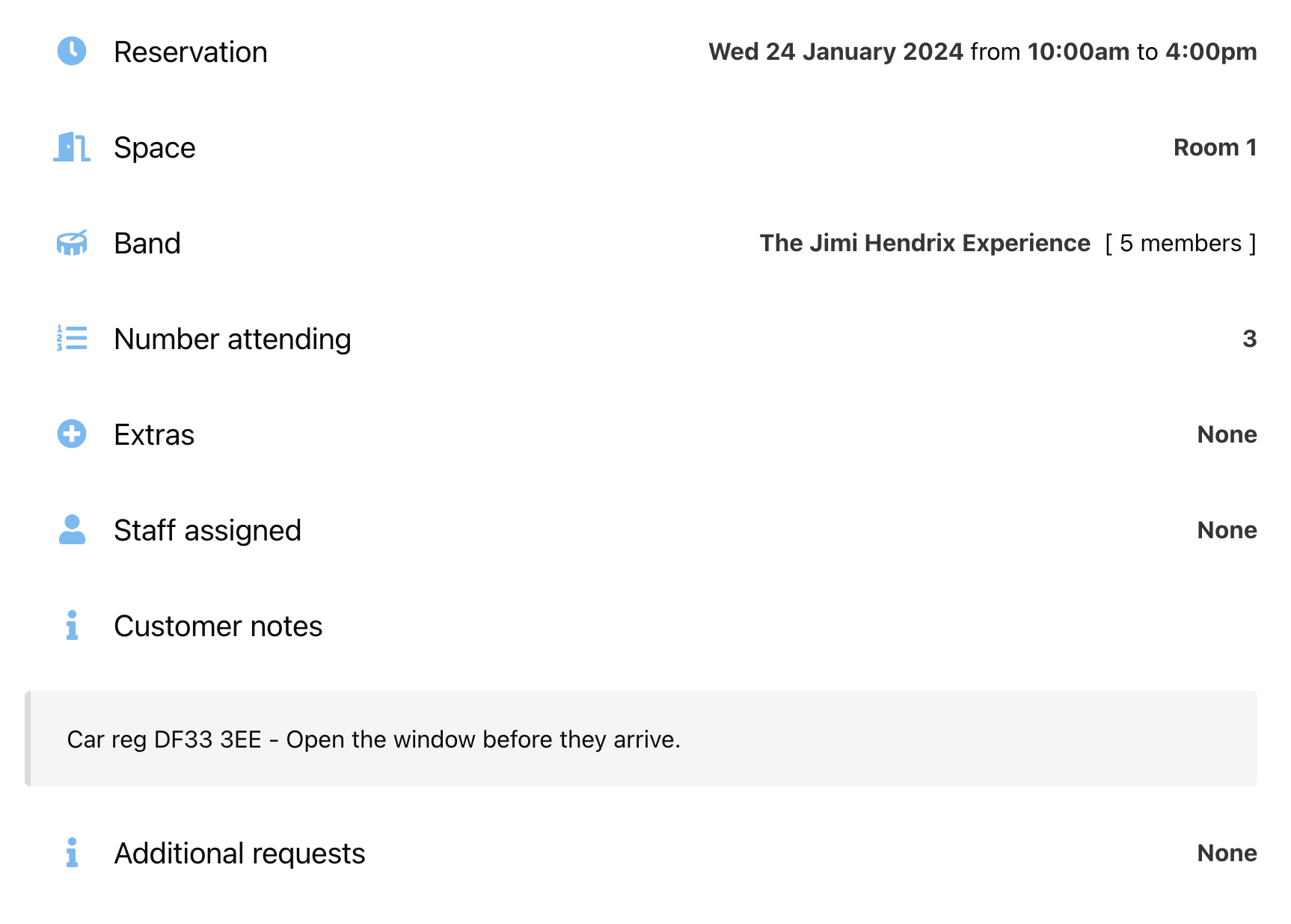
# Assigning coupons
Assigning a coupon to a customer allows for that coupon to be used by that customer only. This is useful if you want to give a customer a discount on all their future booking. They don't need to enter a promocode as the coupon is automatically applied to their booking.
To assign a coupon to a customer, click on the relevant customer on the Customers page and click the 'Add coupon' button. Select the coupon you wish to assign to the customer and click '+'.
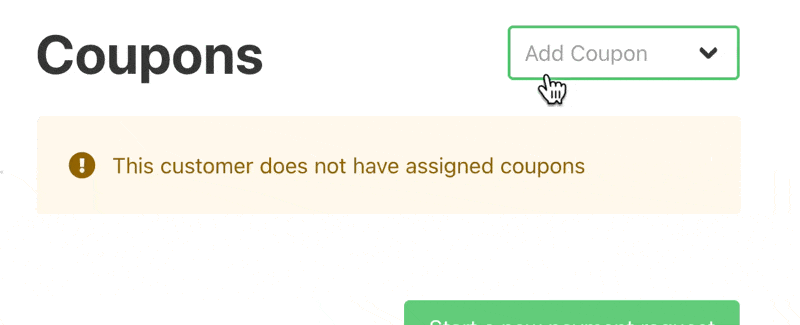
# Removing a coupon
To remove a coupons attached to a customer, click the red 'Remove' button next to the coupon you wish to remove.
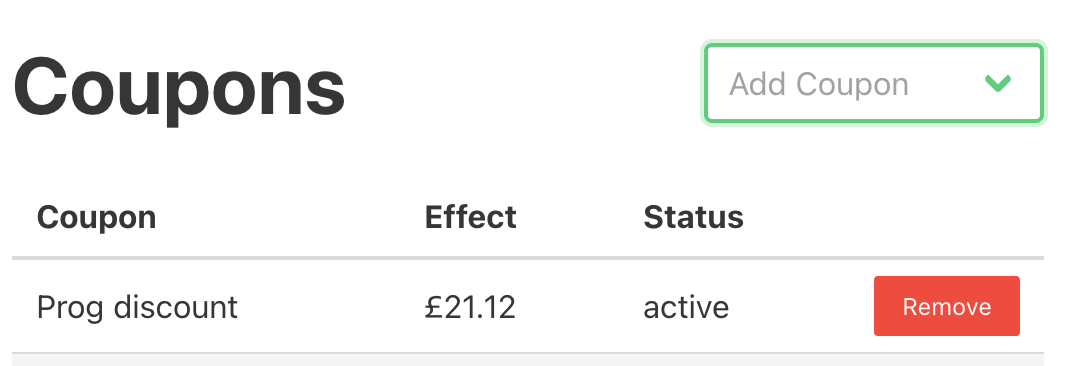
# Raising payment requests
To request payment from a customer, you can send them a payment request email. This email contains a link to a payment page where they can pay for a booking, deposit or any other amount you wish to request. Start off by clicking on the relevant customer on the Customers page and click the 'Start new payment request' button.

# Automatic payment request for unpaid bookings
A typical customer migth have a series of bookings that they have made with you. If they have not paid for a few of these booking, you can send them a payment request for all of the unpaid bookings in one go. Once Jammed receives the payment for these, it will automatically mark the bookings as paid and link them to the payment request.
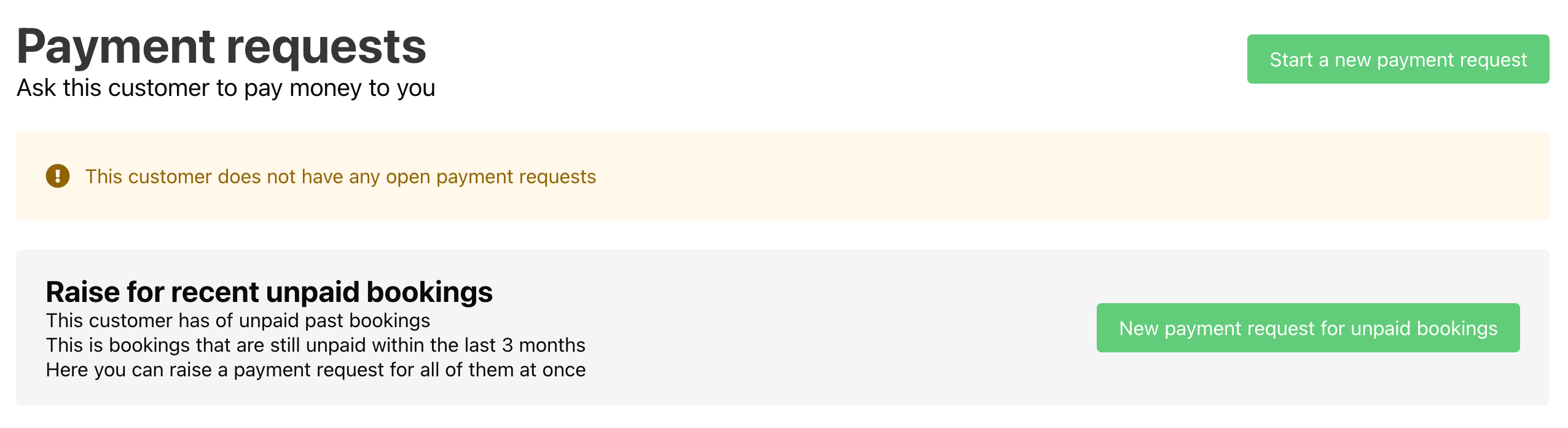
Jammed by default adds all unpaid bookings to the payment request. You can remove bookings from the payment request by clicking the red 'Remove' button next to the booking you wish to remove.
Review the payment request and click 'Send' to send the payment request email to the customer.
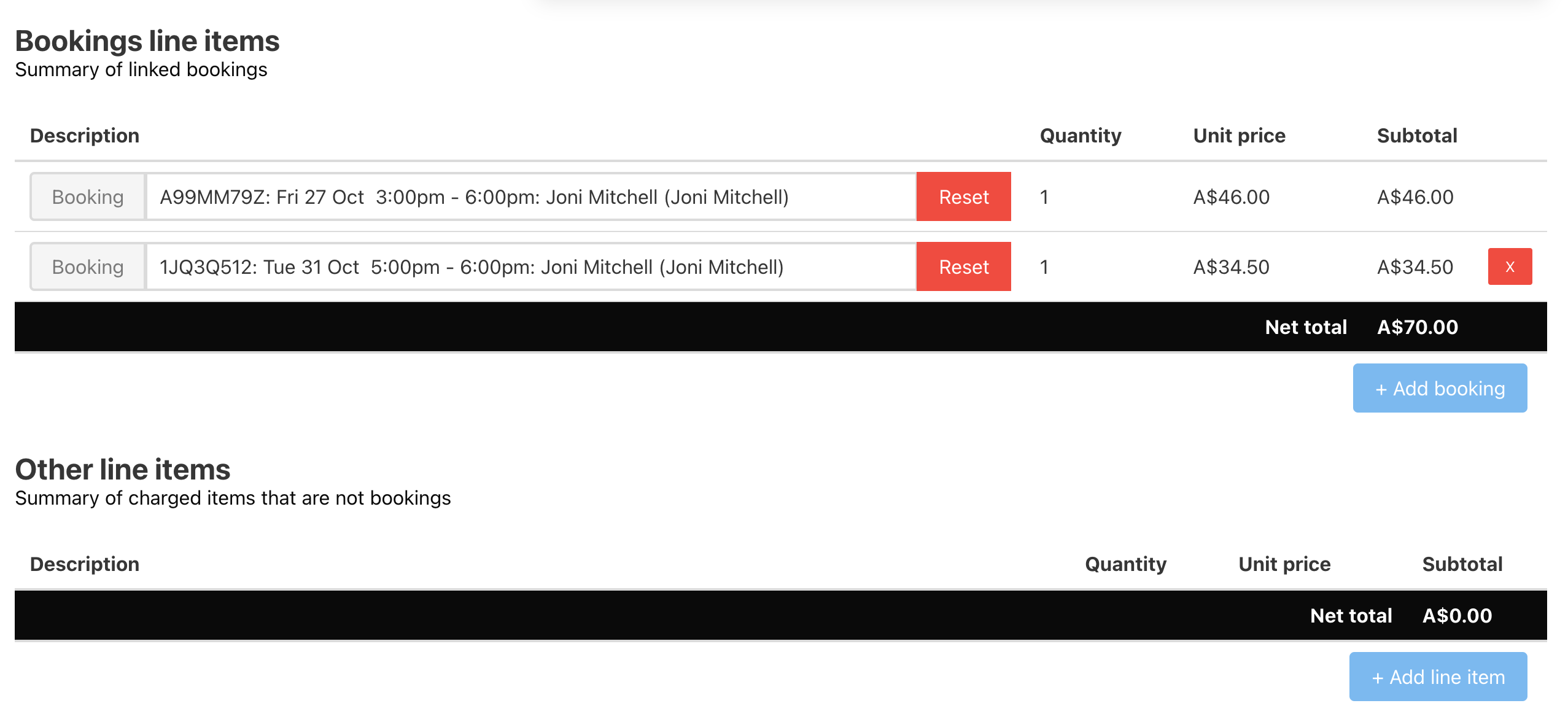
# Accessing the customer portal
Customers can register to access the customer portal where they can view, edit and cancel the bookings they have made.
To access the customer portal, you need to send them an invitation email containing a password link. To do so, select the relevant customer profile on the Customers page, then click the blue 'Send invite email' button in the top right.
TIP
By default, adding a new customer to Jammed will not create a login account for them. New customers appear in your system as a 'guest' until they register for access to the portal.
# Banning customer accounts
Sadly, every business has its misbehaving customers. If you’ve been unlucky enough to have experienced non-paying or late-paying clients and are wondering how to handle it, Jammed has got you covered.
You can mark customer accounts as ‘Banned’, ‘Banned (and block this email)’ or ‘Behind payment’ to help you better manage their accounts and everyone’s expectations.
# Customer account statuses
Each customer account has a current status attached to their profile. The options are as follows:
- Registered or Unregistered status means the account is up and running with no restrictions.
- Behind payment is for customers who are late to pay their last invoice(s). These accounts can still make bookings, but a message will pop up on the booking page to alert them to the fact they are behind with their payments.
- Banned accounts can no longer make bookings and the customer will be alerted to this fact when on the booking page.
- Banned (and block email) is for accounts that you wish to no longer be able to make bookings. Further attempts to use the booking page using the same email address results in that email account being blocked from Jammed. This is only an option for studios with public sign-up, where anyone can make a booking in the app without needing to be invited to do so.
# To change the status of an account
First, go to the profile of the customer in question. Then click the Change status link.
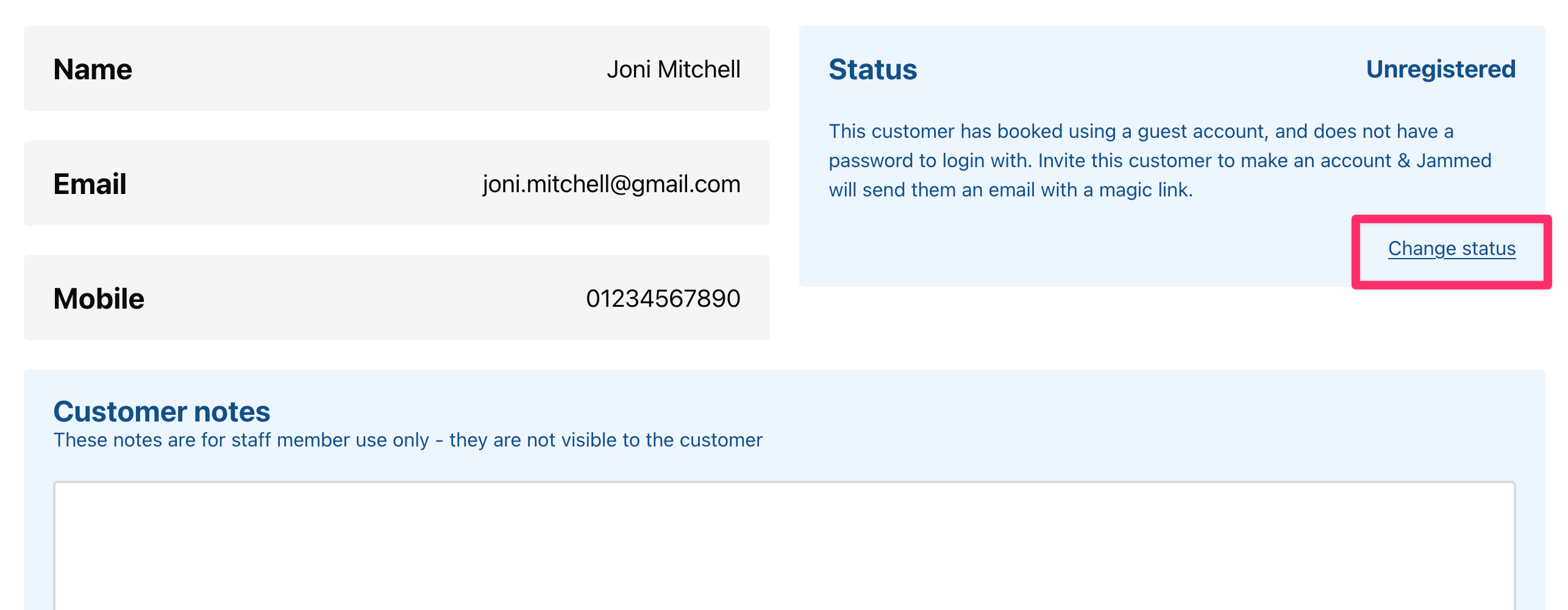
In the New status section, select the status you wish to change to from the drop-down options.
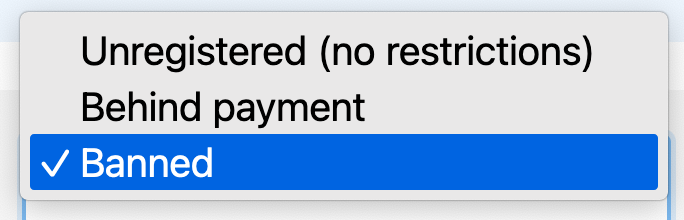
Click the green ‘Change status’ button at the bottom of the page to save the changes.
# Customised message alert for banned or behind payment customers
When changing the status of a customer account to either Banned or Behind payment, you can use the Customer message textbox to write a customised alert that will pop up when the customer in question tries to use the booking page. Use this message to explain what has happened to their account and why, and let them know how they can rectify it.