# Payment requests
What are payment requests?
They’re just invoices with a friendlier name! Raise a payment request for the amount of money owed and send it to your customer to let them know how much they need to pay and by when.
While Jammed mostly handles payments automatically when customers book online, you’ll still need to issue payment requests when dealing with ad hoc items, bands whose management pay for studio time, tutors paying for blocks per term etc.
You have two options when raising a new payment request:
- You can create a payment request for a single booking only by going to the relevant booking.
- You can raise a payment request for any amount of money owed by one customer for any number of bookings by going to the relevant customer page.
# Payment request – per booking
The start a new payment request for a booking, go to the relevant booking page and click on the 'Start a new payment request' button.

This will:
- Create a new payment request for the amount due from the booking
- Send an email asking the customer to pay the amount due
- Wait for the payment to be made
- Update the booking status to ‘Paid’ once the payment is received
This is the fastest way to raise a payment request, as it will automatically add the amount due from the booking to the payment request. You can't add any other line items to the payment request, such as equipment hire or bookable staff time. If you need to add any other line items, you'll need to create a payment request from the customer page.
# Payment request – per customer
To start a new payment request for a customer, go to the relevant customer page and click on the 'Start a new payment request' button.
You will then be taken to the draft form where you select the amount to be paid and the booking or other line item the request is for (e.g. room hire, equipment rental, bookable staff member).
Note
You can only send any one payment request to one customer
# Payment due
By default, Jammed gives your customers 14 days to pay. You can change this in the Payment Settings page. From this info, Jammed will calculate the payment due date and add it to each payment request.
# Description
This is an explanation of the item(s) or booking(s) the payment request is for. The description will also appear on all relevant emails and on the customer’s receipt. You can use this space to describe what the payment request is for in a way that makes sense to the customer. For example, you might say "Recording session February 2023" or "DJ system hire".
Note
Any amount that you enter in a payment request is the pre-tax amount. Jammed works out the taxes for you, based on the rate you selected in the taxes section of the settings.
# Reference
This is your own reference number for the payment request. It will be shown on the payment request and any related documentation, including emails and receipt, so it must be unique. By default, Jammed generates a sequential reference for you based on the last one you created.
# Payment method
The payment method will be either Stripe or Square, depending on which one you set up in the Payment Settings. If you'd rather take payment via bank transfer, you can choose the offline option and Jammed will send instructions on how to make a bank transfer to your customer via email.
# Notes to customer
You can use this space to add any notes for the customer, and we'll add them to the payment forms and emails. For example, you might want to add something specific that will help identify what the payment is for (e.g. “PA hire for the Wombats, May 2023”) or a helpful instruction/suggestion (e.g. “Pay via the link below, thank you!”). This section is optional.
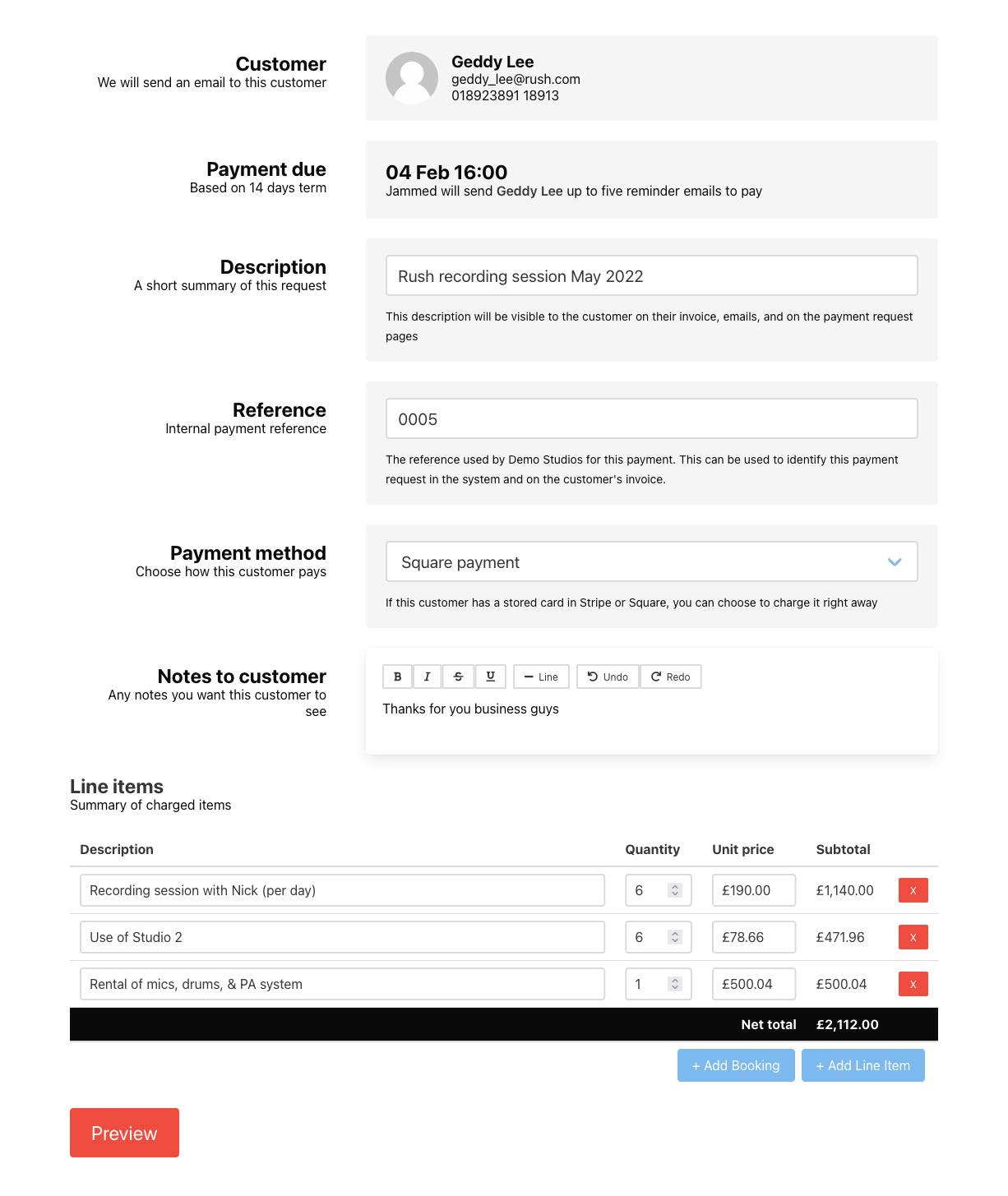
# Adding line items to a payment request
Note
A line item is any chargeable service or item (equipment hire, bookable staff time etc) that a customer can buy from you.
# Bookings
To add the amount due from a booking to a payment request, click the '+ Add booking' button. This will add a new line item to the payment request and link it to the relevant booking. You can choose to include either the remaining amount or the full amount for that booking.
# General line items
For all other types of money owed, you can add a custom description of the amount by clicking the '+ Add line item' button.
# Previewing and sending the payment request
To check a draft payment request before sending, simply click the 'Preview' button. You can still make changes at this point by selecting ‘Go back and make changes’. Once your payment request draft is checked and ready, press ‘Send now’ and Jammed will email it to the customer.
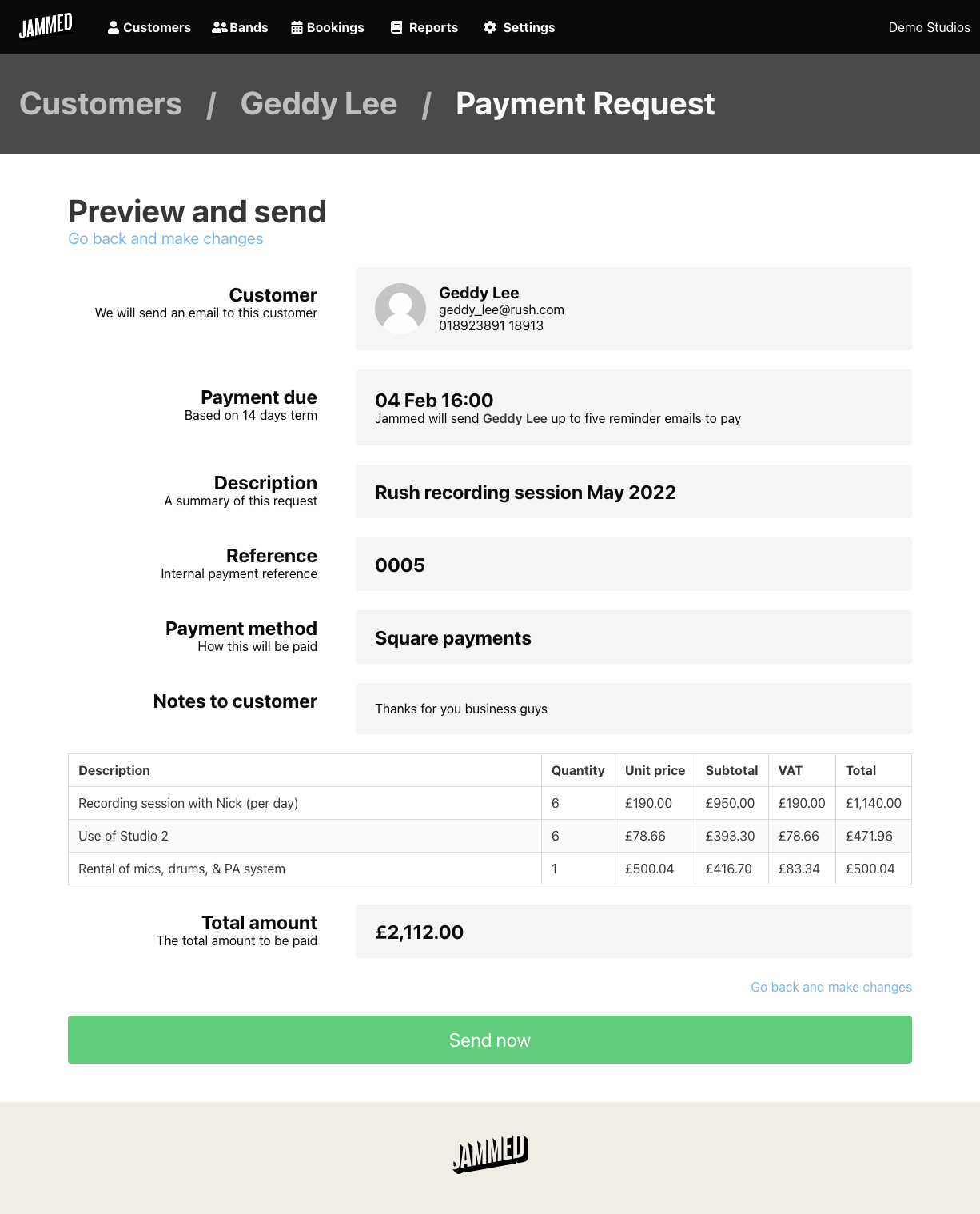
← Jammed Pro Reports →