# Payment Settings
What are the payment settings?
The Jammed payment settings control how Jammed takes payments from customer, the currency and taxes, and handles how Jammed interacts with Square or Stripe.
Once you have set them up, these settings rarely need changing.
# 'No online payments' mode
By default when you first setup Jammed, it will be in No online payments mode. No payments will be asked from customers, they cannot pay online or in-person for bookings. No money will be asked from customers for bookings, Stripe and Square will not be used. The rest of Jammed still works the same, you can still take bookings and list rooms as available, but all payments will be handled manually.
You can legitimately just use Jammed in this way, if you would rather just take reservations and no payment up-front. However to get the full benefits of an online booking platform, setting up Square or Stripe and asking for payment will save you hours of your time that would otherwise be chasing missed payments, and losing money to no-shows.
To keep using the No online payments mode, just don't setup or link Square or Stripe with Jammed. The setting 'Online payment provider' should read: No online payments.

# Stripe payment setup
To setup payments with Stripe, click the 'Connect Stripe' button on the payment settings page in Jammed - we'll guide you through the process. You don't need a Stripe account to setup payments with Jammed, we'll create one for you. If you already have a Stripe account, you can login to that one to save time with confirming your identity, but we'll still need to create a new one for you to use with Jammed.

# Square payment setup
To setup payments with Square, click the 'Connect Square' button on the payment settings page in Jammed - we'll guide you through the process. You don't need a Square account to setup payments with Jammed, we'll create one for you. If you already have a Square account, you can login to that one instead and save time by not having to create a new one.
# Square location
You can have multiple locations in Square, but you need to select the location that you want to use for your Jammed account. If you don't know which location to use, you can create a new one here (opens new window). If you have a location already, simply choose the location once you have connected Jammed to Square.
# Apple Pay and Google Pay
Apple Pay and Google Pay are setup for you to use with no further setup. Once Square or Stripe has been connected, they'll appear to customers on elligible devices, such as iPhones, iPads and Android phones.
# Booking payment settings
Within Jammed you can setup online booking payments to be taken in a number of different ways.
- With the full payment – Selecting this option means your customers pay in full online at the time of booking. If you have setup Stripe or Square, this is the default option.
- With a deposit only – With this option, you choose what percentage of the overall booking price should be paid as a deposit to secure the reservation and the remainder is paid in person (card or cash) on the day. When a customer who has paid a deposit only arrives for their session, Jammed will tell you they need to pay the remainder.
- With no payment – If you opt for this method, customers make no payment at the time of booking online and pay in full on the day. They use Jammed to make the reservation only.
- With choice to pay now or on arrival – Selecting this option is the most flexible for you and your customers, as it allows the customer to choose whether to pay online when making the reservation or in person (card or cash) on the day.
# Handling cash payments
You might still have the option to accept cash payments. To do this, you need to setup a cash drawer. To do this, take the cash payment how you normally do now, and add a 'credit note' manually to the booking that your taking the payment for. This will balance the payment due on the booking and helps you keep track of cash and online payments in one place.
We've often seen it however that customers get accustomed to paying in advance of a booking via card, or on the day with a card payment. With Jammed you can split the in-person card payments into multiple takes, one for each member of the group practicing. The fees won't be any different, but it will make it easier to keep track of the payments and easier for your customers to manage the payment if it's already been split across their group.
# Pamyent requests
With Jammed you can send payment requests to customers. This is useful if you want to ask for payment after a booking has been made. You can also send payment requests to customers who have already paid, if you want to ask for more money.
To read more about Payment Requests, see it's own seperate support page here.
# In-person payments
With Square, you can setup in-person payment taking through a card reader. To do this, you need to have a Square account already connected to Jammed and you need to have a Square location that's ellible to take in-person payments. Jammed supports taking in-person payments using the Square Terminal (c. £200/$200), and not the cheaper Square Reader. You can use the Square Reader on Square's own apps and website, but they don't allow us to use it.
TIP
In-person payments are only available with Square at the moment. If you use Stripe and want to take card payments using their terminals, please contact us.
# Setting up the Square Terminal
First, unpack the Sqaure Terminal and connect it to you wifi network. You can do this by following the instructions on the Square Terminal's manual.
Next, you need to setup the Square Terminal to accept payments through Jammed. To do this, acquire a login code by going to Jammed's Payment settings page, scrolling down to 'Make changes to terminals', and then clicking on the 'Pair a terminal' button.
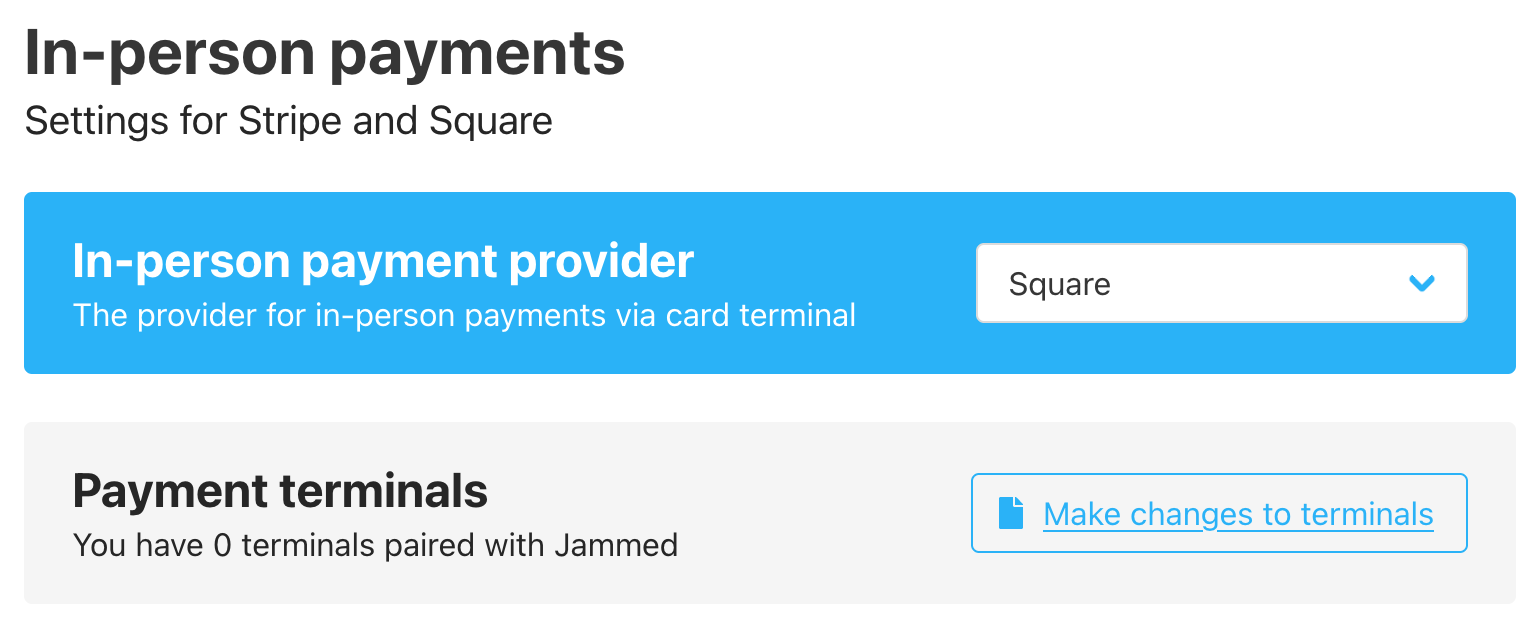
You will then be asked to enter the code that the Terminal gives you. Once you have done this, you will be able to see the Terminal's ID and details in the Jammed Payment settings page.
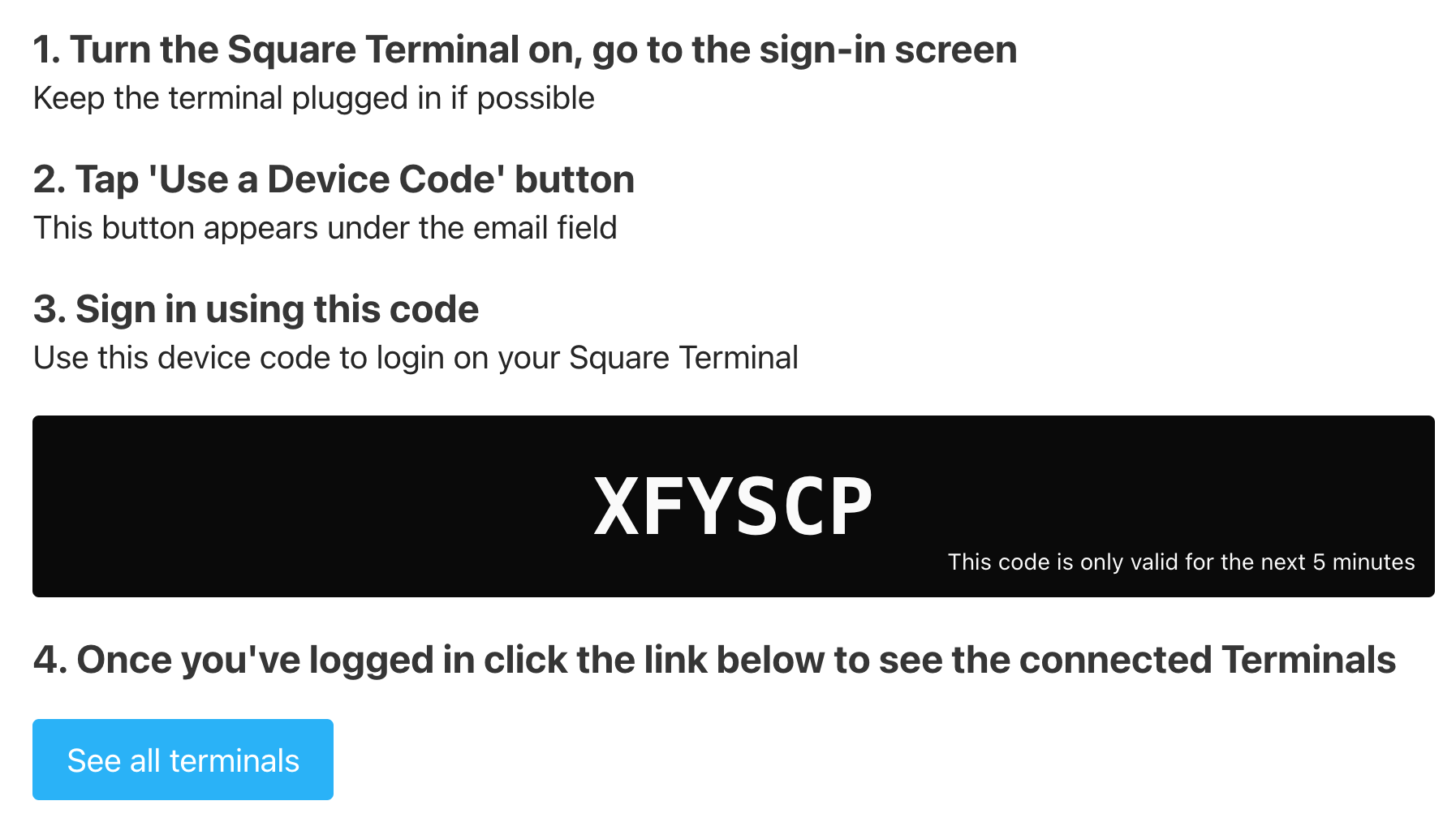
# Booking payment fees
Some studios charge a booking fee for each booking. This is usually a small amount for cleaning, insurance, security deposits and more, and is charged to the customer when they make a booking.
To setup a booking fee, go to the payment settings page in Jammed and click the 'Change booking fees' button

# Setting booking fees
You can setup a booking fee that is either a fixed amount, or a percentage of the booking price. The name is shown to customers on their receipts and emails, and the amount is shown to customers on the booking page.
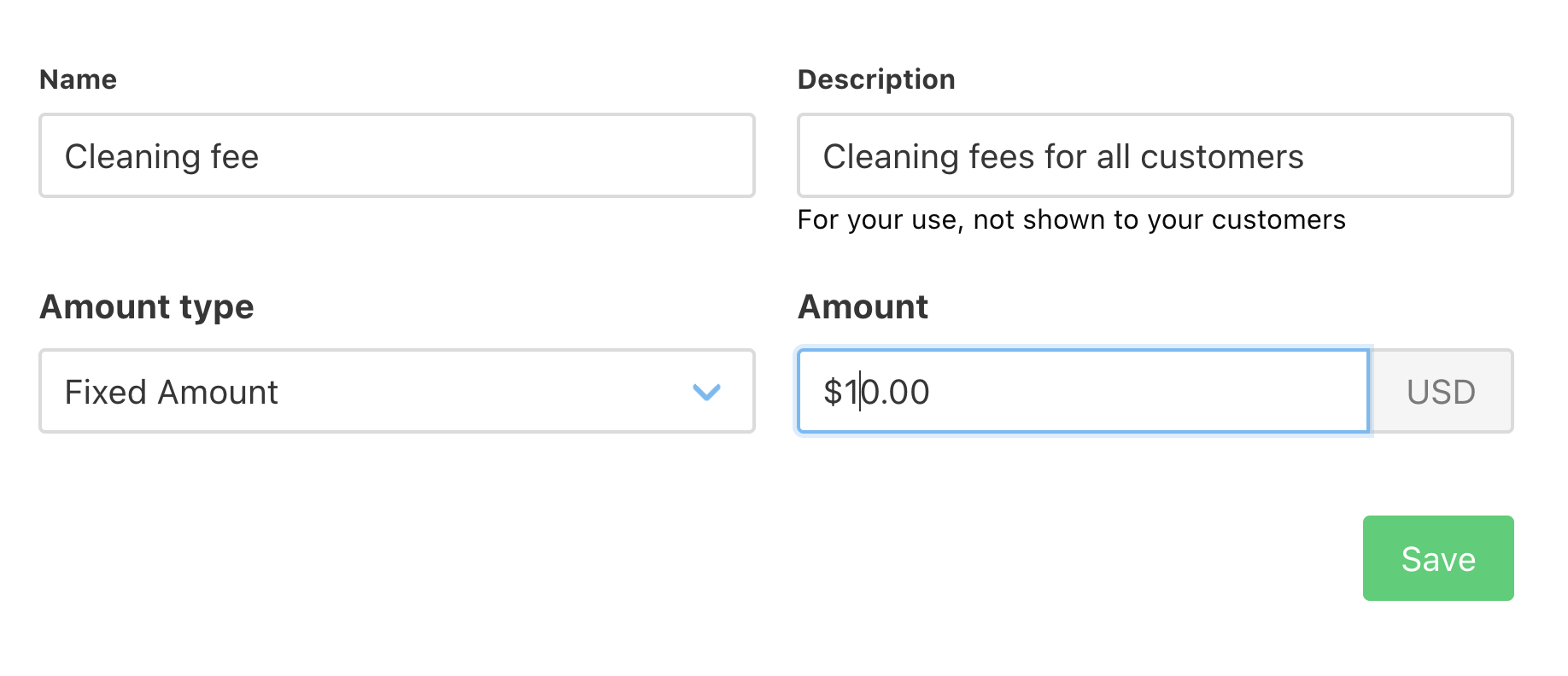
Once saved, this booking fee will be applied to all new bookings. You can also edit or delete existing booking fees. If you delete a booking fee, it will not be removed from all bookings that have it applied to - it will just not be applied to any new bookings.
# Setting up taxes and tax rates
Everyone's favourite and most fun topic of them all, taxes!
With Jammed you can setup rates of tax to apply to bookings, and we'll make sure these are calculated for you and displayed on customers' receipts. Tax rates are always displayed to the customer prior to the booking being paid. Please check the local laws and regulations for your country to see if you need to setup any taxes.
You can't edit tax rates
Once setup, tax rates cannot be edited. This is so Jammed can keep a consistent record of the tax rates that applied to each booking. To change the tax rates, you should add the new one, switch to it, and then archive the old one.
# Setting up a tax rate
Jammed allows you to set a fixed rate of tax for both bookings and extras. You can create and add different tax rates, and setup rates that are either exlusive of the price (e.g. the tax is added on after the cost), or inclusive of the price (e.g. the tax is taken out of the cost).
These taxes will be labelled in reports and customer's emails and receipts.
# Inclusive tax rates
These are calculated so that the price you have set for the extras and bookings already includes the taxes payable
# Exclusive tax rates
These are calculated so that the price you have set for the extras and bookings does not include the taxes payable, and these will be added in addition to the set prices.
# Example of inclusive vs. exclusive tax rates
| Tax Rate | Price | Inclusive | Amount | Tax |
|---|---|---|---|---|
| 20% | £100.00 | Inclusive | £83.34 | £16.66 |
| 20% | £100.00 | Exclusive | £100.00 | £20.00 |
← Extras Price Rules →