# Regular bookings
What are regular bookings?
You can make a series of bookings that happen regularly with Regular Bookings. Set a pattern to how they lie within the week or the month.
Jammed overnight every day makes the bookings ahead for the next 6 months, or until the set end date.
When you setup a regular booking, you will need:
- The customer and band it belongs to
- The date to start from
- The regular time of the day the booking will take place
- The pattern of repetition for the booking (daily, weekly, monthly etc)
Jammed will create these bookings indefinitely (unless you tell us to stop!)
Jammed creates the bookings for a regular booking 6 months in advance on an indefinitely basis. We have a routine every night that checks for new bookings to add.
To stop a Regular Booking, you need to 'archive' it (opens new window). You have the choice over when to stop it, and what to do with the remaining bookings that have already been made.
# Making regular bookings
To make a regular booking, follow steps on the form. An example is given below:
Let's make a regular booking for Pink Floyd
David Gilmour wants to book his band into Yellow Room to rehearse every Monday evening, between 6pm-10pm. As they are a regular customer, you want to give them a small repeat discount.
# Assign a customer and band
Find the customer and band from the previously booked customers, or make a new customer and band by just filling out the form with new information.
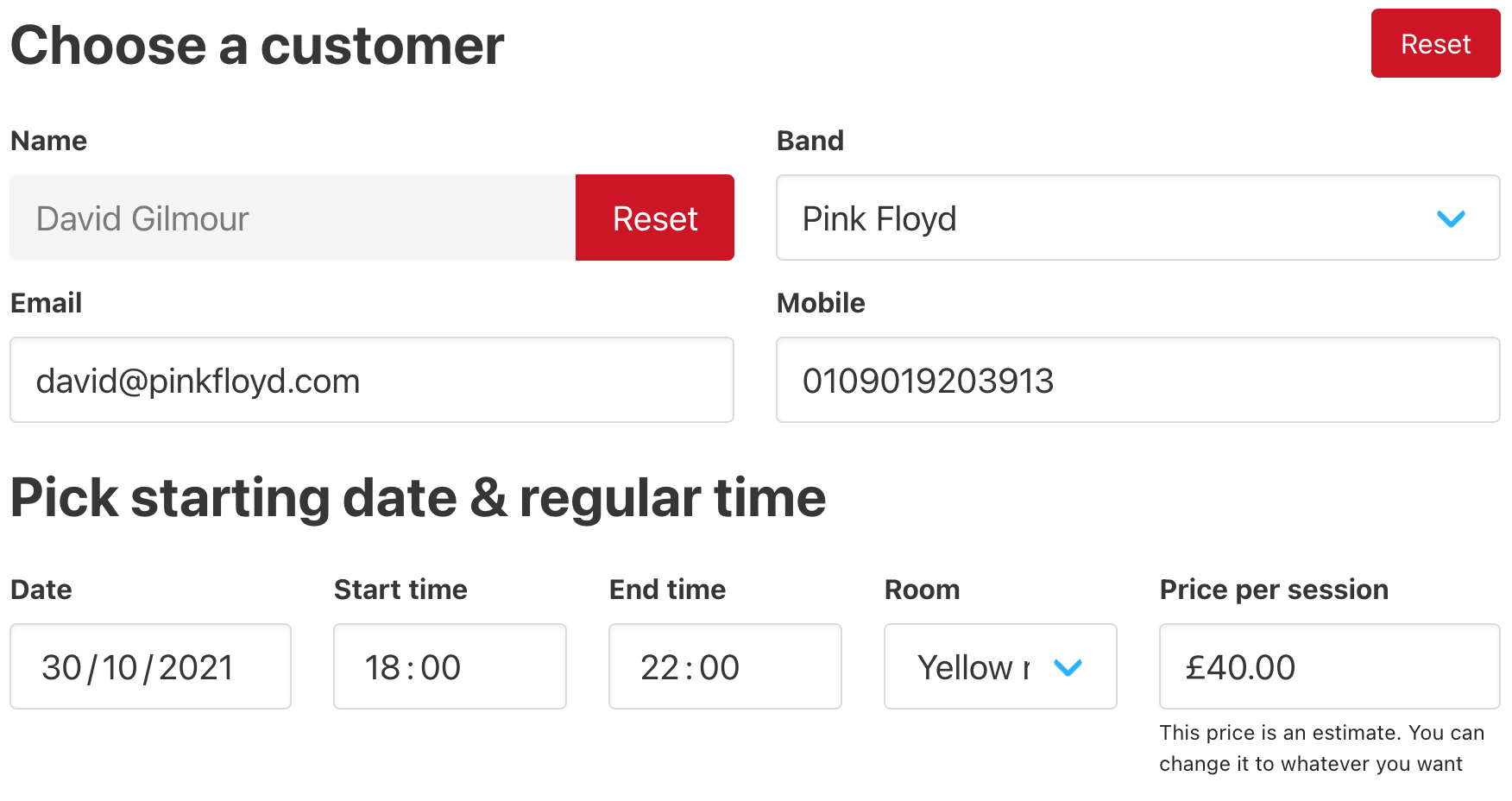
Here's what we've set:
- David Gilmour the customer, and Pink Floyd the band
- 6pm-10pm as the regular time
- £40 as the regular price
- Yellow room as the room
- 30/10/2021 as the starting date
# Choose the repeating pattern
There's many options here, but the most common of all will be 'weekly'.
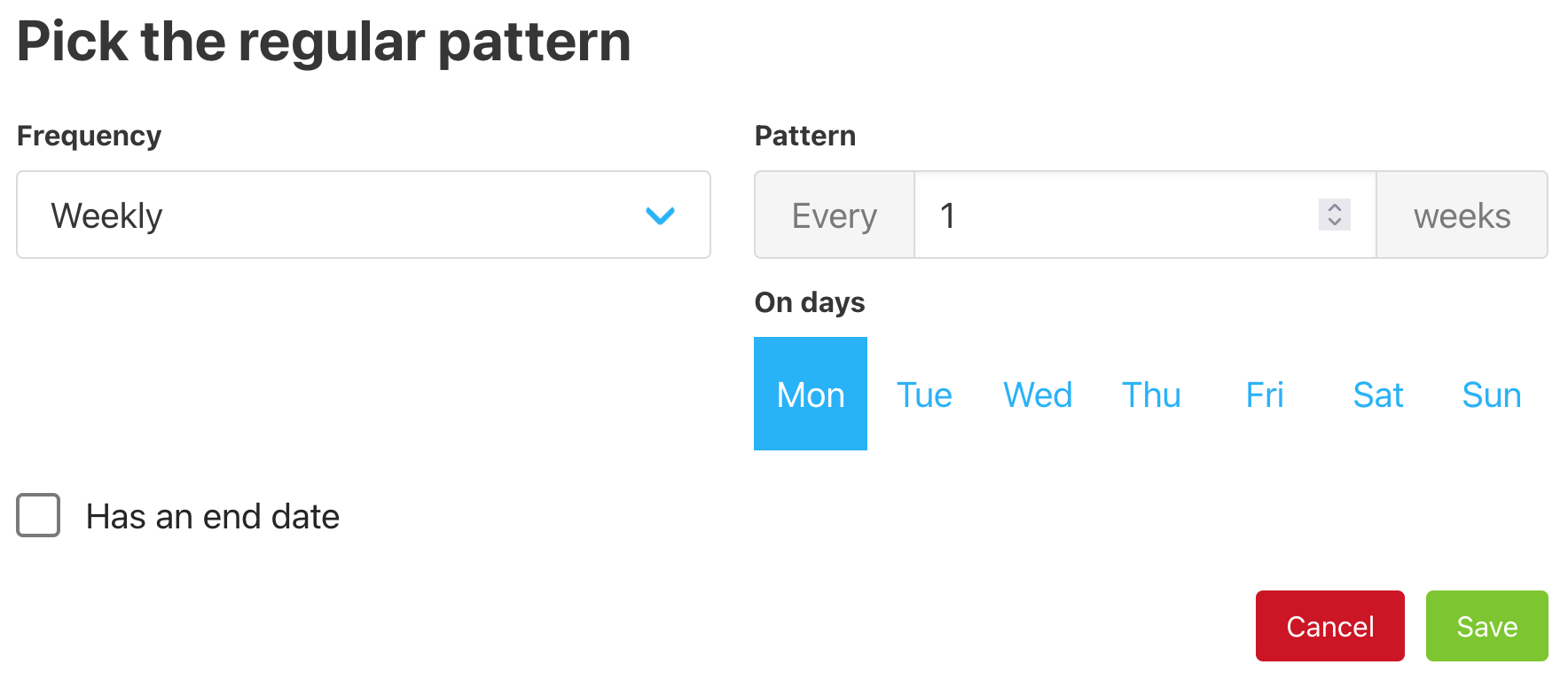
This means that the booking will be repeated every Monday. You can pick multiple days here if the start and end times are the same on all days.
# Reviewing a regular booking
At any time you can view a regular booking, and see the bookings that were created by it.
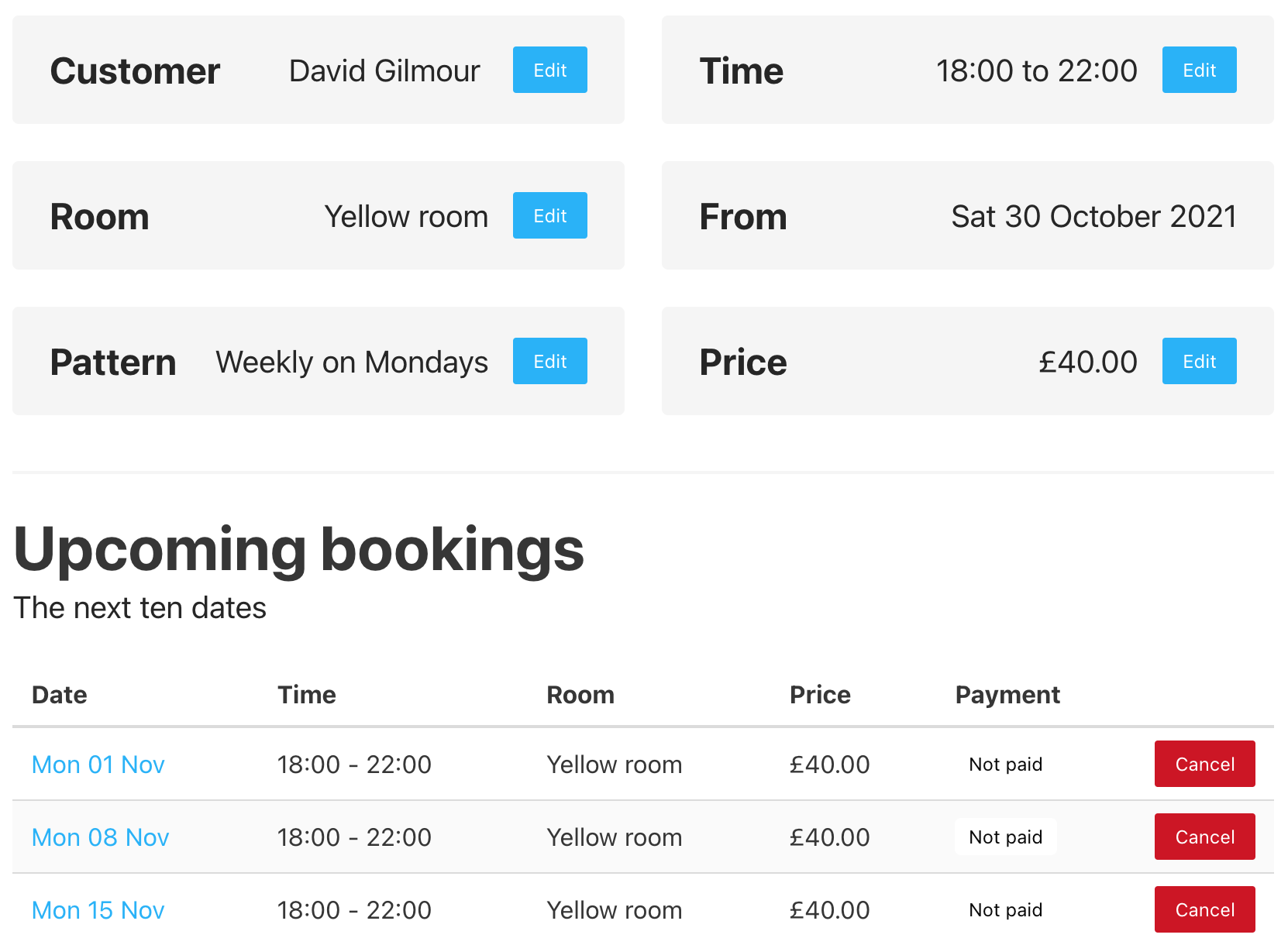
# Cancelling bookings
If you want to cancel a few bookings that was made here, you can click the 'Cancel' button next to the booking.
However, if you want to cancel all of the bookings, you can do this action by either
- Archiving this regular booking, deleting the bookings and making a new one (if you need to)
- or, change the pattern or time, and choose which future bookings to keep
# Booking clashes
For whatever reason, when we try and make a booking for a regular booking, and it clashes with an existing one, we won't make the new one & Jammed will tell you about it in a special section called 'Booking Clashes'.
The most likely scenario will be when you make a new Regular Booking and are alreayd taking bookings online with Jammed.
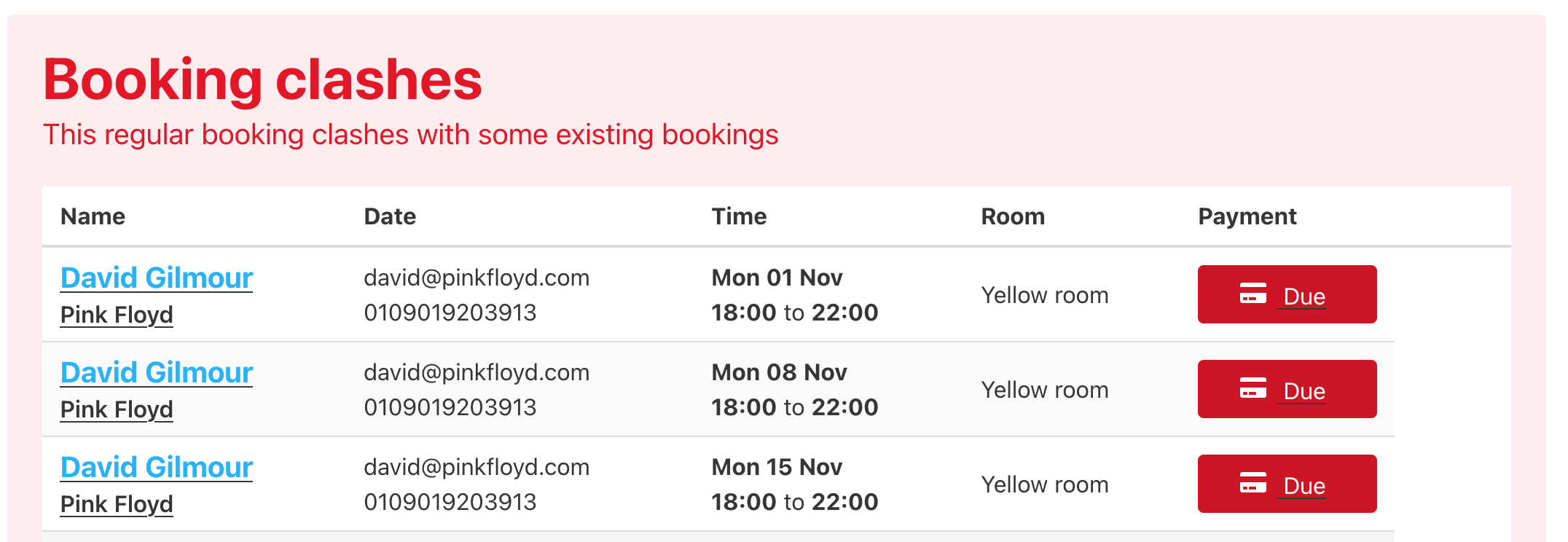
We just list the booking clashes, no funny business
When there's a clash, we simply list out the bookings that block any in this regular booking from being made. It's up to you how you deal with these, we don't try and move bookings that have already been made.
# Updating regular bookings
Jammed also allows you to update regular bookings that are already underway. When you update a regular booking, we give you the choice to update the existing bookings that are already made or not. You can also choose to update bookings from today onwards, or from a given date in the future - allowing you the flexiblity to change them as you see fit.
Changing bookings won't ever issue refunds
No refunds will be given if you change the pattern, room or price and the booking has already been part paid
# Updating the repeating pattern
When changing the repeating pattern, we'll just ask you for the new pattern - it doesn't need to be the same 'type' (e.g. weekly/monthly). It's like starting the pattern from new.
Firstly, pick the new repeating pattern to use:
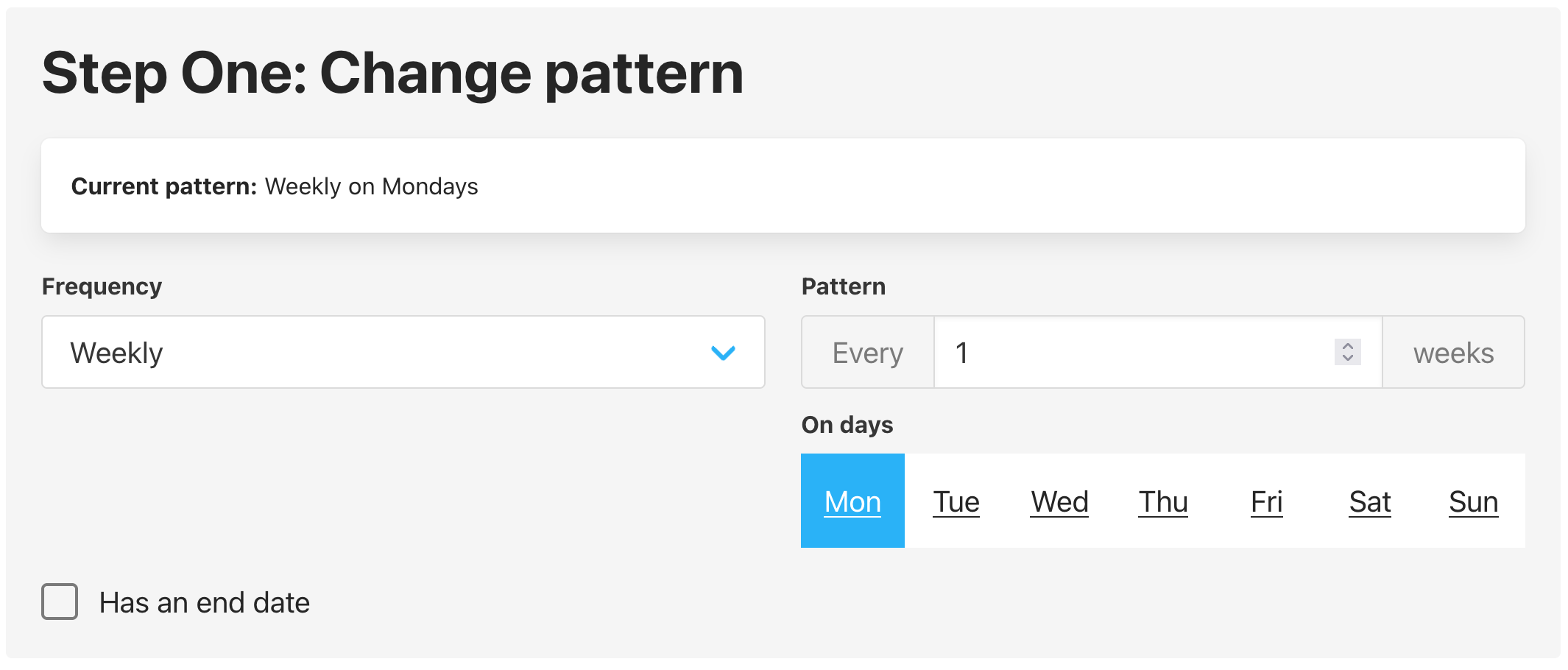
Next up, we can choose to bulk cancel bookings that no longer fit this pattern. We don't try and assume what you want to do here and leave this up to you to decide.
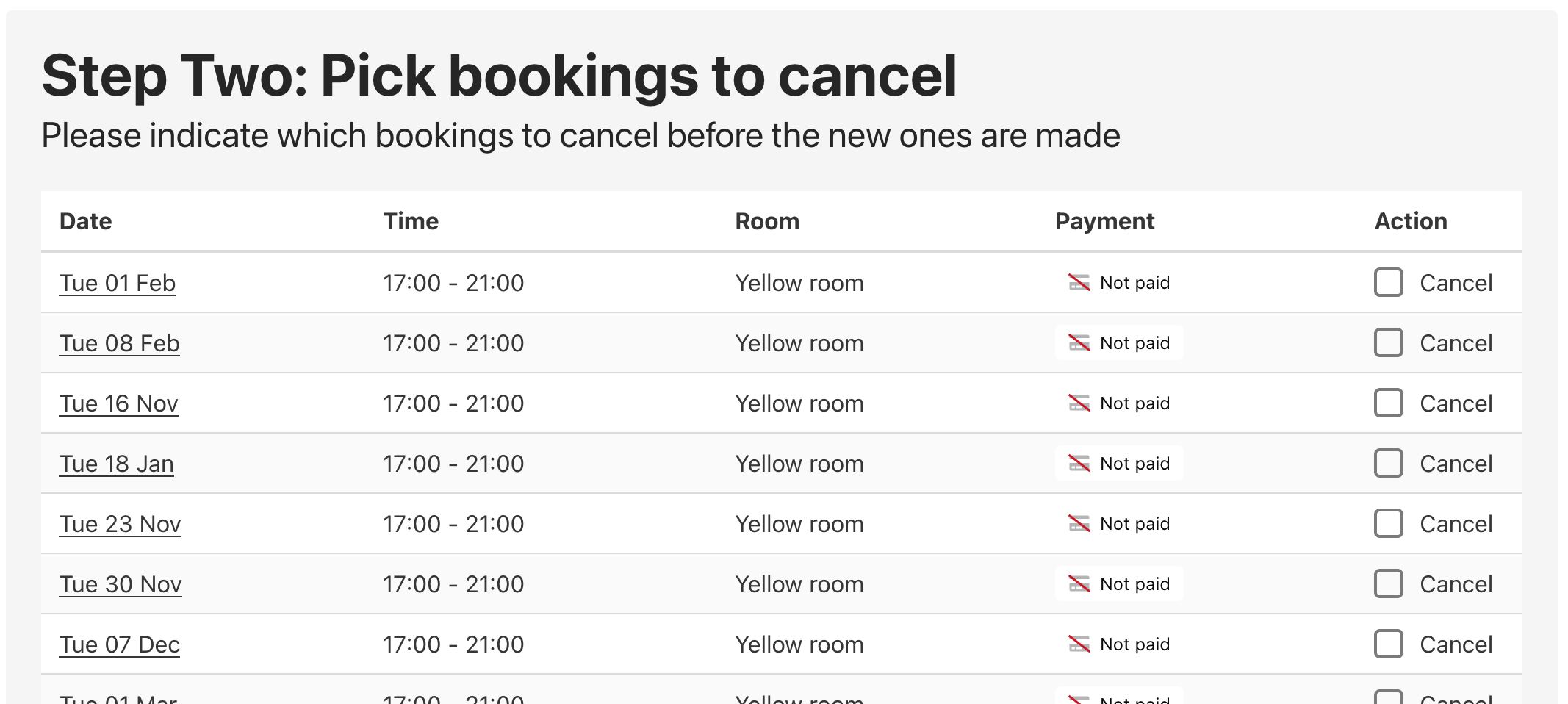
# Updating the regular time
Updating the regular time is similar to changing the pattern, in that we just ask for the new regular time.
Firstly, pick the new start and end times
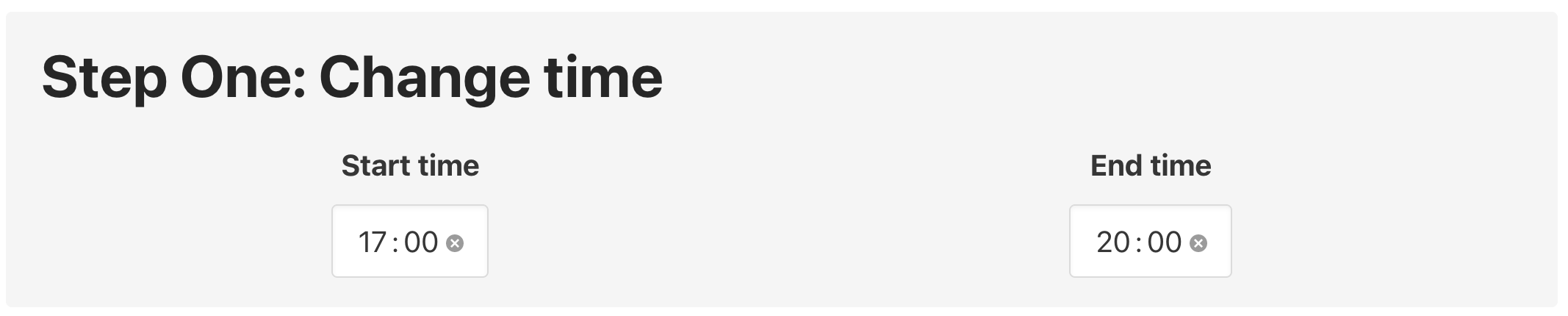
Now we choose which bookings we'll change, either:
- All bookings from today onwards
- All bookings from a given date
- No bookings
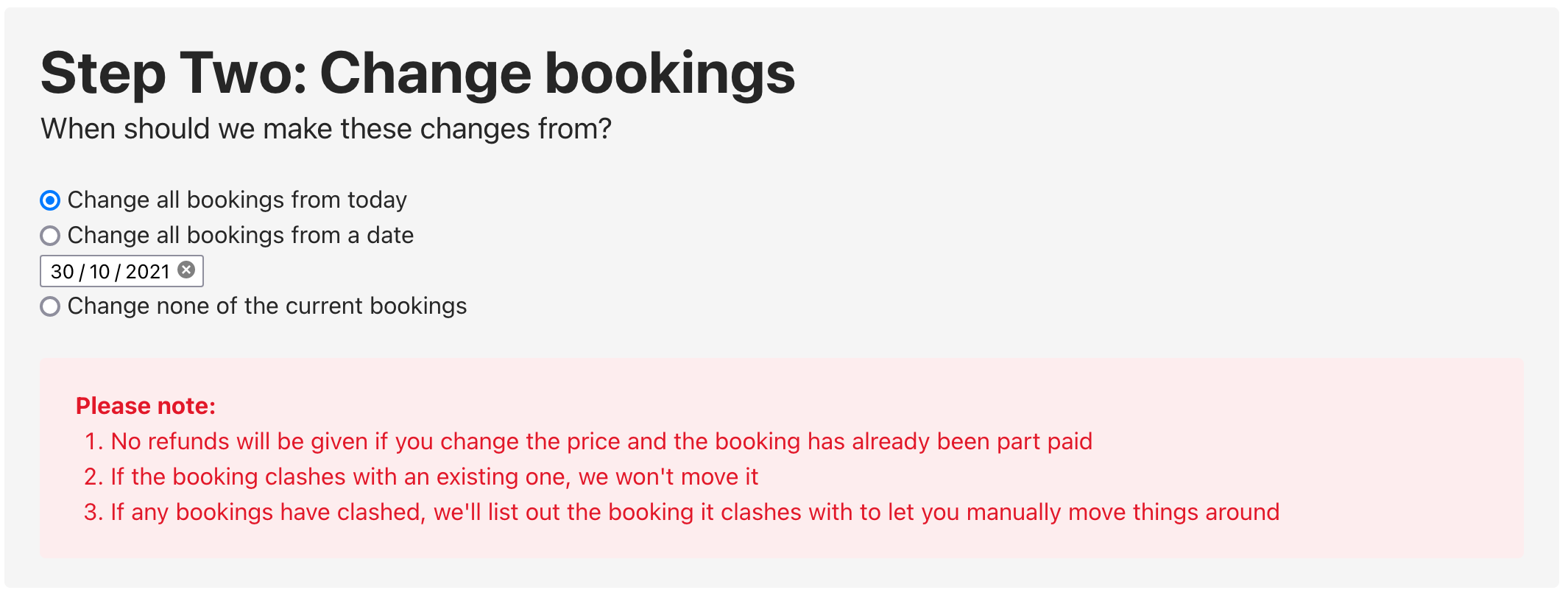
# Updating the room
Updating the regular time is similar to changing the time, in that we just ask for the new room you wna tthe bookings to take place in
Firstly, pick the new room

Now we choose which bookings we'll change, either:
- All bookings from today onwards
- All bookings from a given date
- No bookings
# Updating the price
Updating the regular time is similar to changing the time, in that we just ask for the new room you wna tthe bookings to take place in
Firstly, pick the new price - we show the old one by default

WARNING
If a booking has been paid, we won't issue refunds if the price decreases or demands of payment if it increases. We leave this up to you.
Now we choose which bookings we'll change, either:
- All bookings from today onwards
- All bookings from a given date
- No bookings
# Updating the customer or band
WARNING
Updating the cusotmer or band for a regular booking might not be the best course of action.
It might be best to archive the existing one, and make a new one with the new customer detials for the same slot.
Firstly, pick the new customer and band
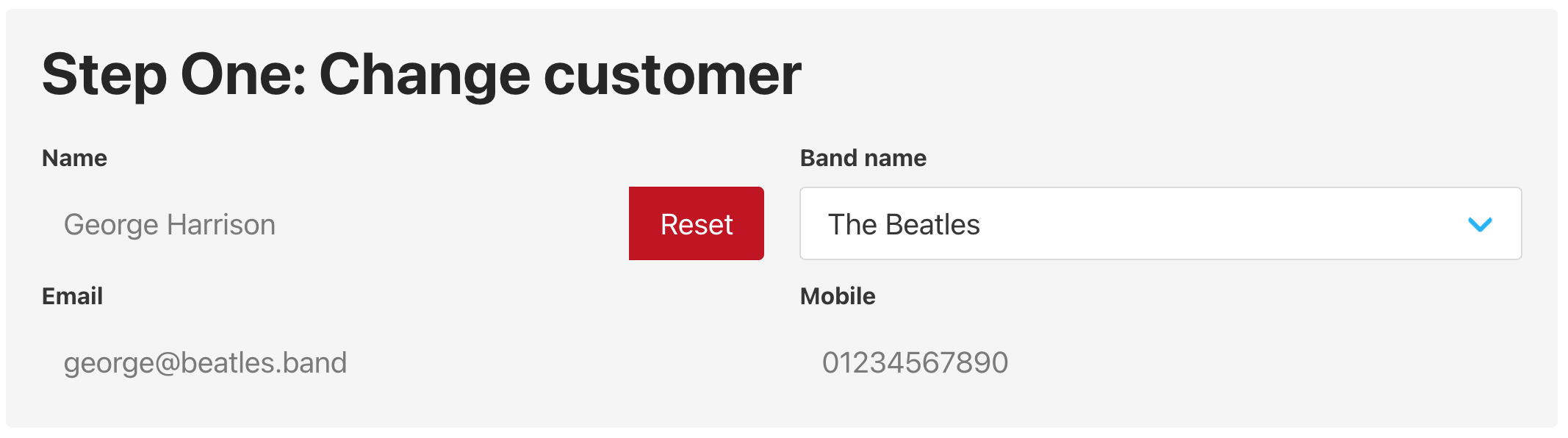
Now we choose which bookings we'll change, either:
- All bookings from today onwards
- All bookings from a given date
- No bookings
# Archiving (or stopping) a regular booking
Archiving a regular booking will stop us making new ones, and also gives you the choice to mass-cancel the bookings associated to it.
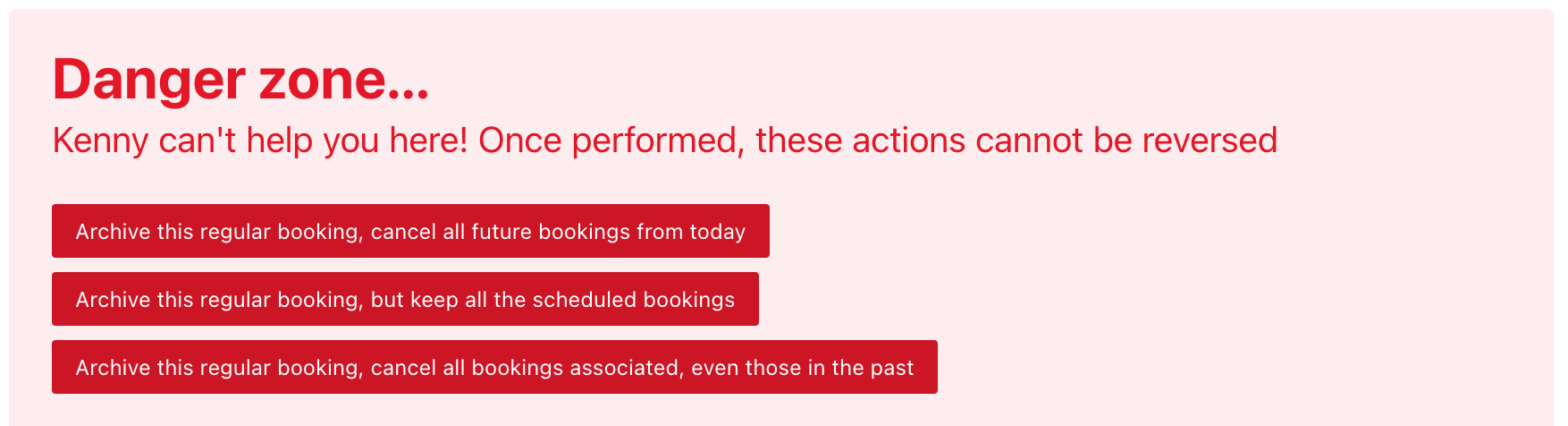
You can either:
- Archive & cancel all future bookings (probably what you want)
- Archive & cancel no bookings associated
- Archive & cancel all bookings, even past ones
WARNING
These actions are irreversible, so carefully ride into the Danger Zone...
# Common uses for regular bookings
# Regular band bookings
Scenario
A band wants to rent the same room and the same time every week
You can set this up by using the 'weekly' pattern and clicking the day they want the booking to always be on. The start and end time of the booking is set under the 'Pick starting date & regular time' section, along with the regular price and room.
If they ever wish to cancel a date, you can do this via the booking directly on the Dashboard or by going to their regular booking and finding the bookings they want to cancel.
# Half-term bookings
Scenario
A drum teacher wants to rent a room for two weeks for each half-term. They won't need to the room during term time, but wants to reserve it ahead of time.
You could just make this as a manual booking, if they want the room constantly during this period. But if they only want the room for a few hours each day, you can set this up by using the 'daily' pattern and starting the regular booking on the first day they want the room from. Set and end date for the last day of the run of bookings.
# Group classes
Scenario
A dance teacher holds three seperate classes, on Monday, Tuesday and Friday at different times.
As the group classes are at different times for the different days, you'd need to setup three seperate regular bookings, one for each of the days they want.
If the times were all the same, you could setup one regular booking and select the days under the 'weekly' frequency.